
Le logiciel PRO pour le montage de vos vidéos
Pour demandeur d'emploi
Développé par les équipes de BlackMagicDesign, DaVinci Resolve est un logiciel gratuit de montage vidéo spécialisé dans la post-production et l’étalonnage des couleurs. L’outil s’adresse aux professionnels de l’audiovisuel qui souhaitent réaliser des publicités, des vidéo-clips et même des longs-métrages en haute résolution. Disponible en téléchargement pour Windows, Mac et Linux, DaVinci Resolve offre une interface intuitive en anglais.
Cette formation vous permettra de découvrir toutes les fonctionnalités de DaVinci Resolve, afin de maîtriser les techniques de montage vidéo professionnel.
Un examen de certification "End User" est proposé le dernier jour de formation.
Durée: 10Jours
Heure de début:
08:30
Heure de fin:
17:30
Formation courte tout public
Vous êtes à l’aise dans un environnement informatique, vous avez des notions dans le domaine de l'audiovisuel. Vous désirez découvrir un outil libre de droit pour éditer/monter vos vidéos.
Vous serez capable de maitriser toutes les fonctionnalités du logiciel pour le montage audiovisuel professionnel.
01
• Visionner les plans avec la fonction Bande source
• Assembler les extraits
• Affiner les plans dans la timeline
• Changer l’ordre des plans
• Ajouter des plans de coupe
• Insertion intelligente
• Utiliser des pistes additionnelles
• Rogner les plans de coupe
• Ajouter des angles de vue avec l’option de montage Écraser la source
• Utiliser un chutier synchronisé avec l’option Écraser la source
• Ajouter de la musique, des effets et des titres
• Exportation rapide
02
• Réaliser un film d’une minute
• Restaurer l’archive du projet
• Découvrir la page Montage
• Monter des plans sur la timeline
• Raconter une histoire
• Ajouter une bande-son
• Régler les niveaux audio
• Supprimer les plans de la timeline
• Appliquer un trim aux plans
• Réaliser un Pan and Zoom dans une photo
• Ajouter un titre
• Lire en mode plein écran
03
• Configurer les Paramètres du projet et les préférences Système et Utilisateur
• Importer les plans
• Créer de nouveaux chutiers
• Prévisualiser et survoler les plans
• Choisir des vignettes représentatives
• Visualiser les métadonnées des plans
• Ajouter des métadonnées personnalisées
• Afficher les mots clés dans un chutier paramétrable
• Créer des chutiers paramétrables
• Sauvegarder l’affichage personnalisé des chutiers
04
• Créer une timeline
• Débuter le montage
• Survoler les images avec les touches JKL
• Insérer des plans dans la timeline
• Utiliser le timecode
• Écraser uniquement la vidéo
• Ajouter un plan de coupe sur la piste Vidéo 2
• Monter des plans à partir d’un chutier
• Remplacer une prise
05
• Importer les projets et relier les fichiers
• Appliquer un code couleur aux plans
• Supprimer les plans de la timeline
• Scinder un plan
• Couper et coller les plans
• Changer les plans de place
06
• Importer une timeline
• Personnaliser la disposition de l’écran pour réaliser vos raccords fins
• Effectuer un raccord fin avec l’outil de sélection
• Créer un montage programmé
• Effectuer un raccord fin au niveau de la tête de lecture
• Raccord Ripple
• Réaliser un raccord fin à l’aide de données numériques
• Sélectionner les pistes à rogner
• Effectuer un raccord fin Roll
• Réaliser un raccord par coulissement
07
• Réaliser des fondus d’ouverture et des fondus au noir
• Ajouter des fondus enchaînés
• Personnaliser les transitions
• Sauvegarder des préréglages personnalisés
• Appliquer des transitions et des filtres de la bibliothèque d’effets
• Appliquer des filtres d’effets
• Recadrer une prise
• Utiliser les commandes à l’écran
• Animer un plan redimensionné
• Créer des variations de vitesse constante
• Lire au ralenti avec les commandes de variation de vitesse
• Mettre en cache et rendre les effets
08
• Utiliser les marqueurs
• Personnaliser l’interface pour le montage audio
• Ajouter des pistes et assigner du contenu
• Appliquer un code couleur aux pistes
• Trouver les marqueurs avec l’outil Edit Index
• Voir les marqueurs dans un chutier
• Relier les plans
• Contrôler, isoler, et couper le son des pistes audio
• Lire les indicateurs et régler les niveaux
• Normaliser l’audio
• Régler les niveaux dans l’inspecteur
• Régler les niveaux dans la timeline
• Changer le niveau sonore d’un plan
• Ajout de fondus audio
09
RÉALISER DES CORRECTIONS COLORIMÉTRIQUES PRIMAIRES :
• Découvrir la page Étalonnage
• Utiliser les outils de corrections primaires
• Faire des réglages rapides
• Utiliser le gestionnaire de couleur DaVinci Resolve
• Appliquer des corrections automatiques
• Vérifier les réglages sur les scopes
• Régler les canaux de couleur individuels
• Utiliser les courbes pour réaliser des corrections primaires
• Comprendre les nœuds
• Utiliser des nœuds pour des corrections indépendantes
• Copier les corrections colorimétriques sur des scènes similaires
APPLIQUER DES CORRECTIONS SECONDAIRES :
• Masquer certaines zones avec des Power Window
• Inverser la sélection avec les nœuds inversés
• Appliquer des corrections secondaires avec les courbes HSL
• Sélectionner des zones avec le sélecteur
• Combiner le sélecteur et les Power Window
• Utiliser le tracker
• Appliquer des Resolve FX dans la page Étalonnage
DONNER DU STYLE À SON FILM :
• Configurer un projet
• Utiliser des LUT
• Créer une prise en noir et blanc
• Créer un traitement sans blanchiment
• Sauvegarder les corrections de plusieurs projets
• Sauvegarder des LUT
10
MIXER L’AUDIO DANS FAIRLIGHT :
• Explorer l’interface Fairlight
• Visionner l’image
• Renommer les pistes et appliquer un code couleur
• Visualiser l’index
• Changer le format des pistes
• Rogner les plans dans Fairlight
• Aligner les effets sonores
• Enregistrer l’audio sur la timeline
• Modifier les attributs du plan
• Utiliser Fairlight FX
• Régler le niveau des pistes
11
CRÉER DES EFFETS DANS FUSION :
• Explorer l’interface Fusion
• Ajouter un premier effet
• Effets de masque
• Ajouter des plans de la bibliothèque de médias
• Comprendre le nœud Merge
• Relier les nœuds Merge en chaîne
• Insérer et régler les effets
• Appliquer des effets de la bibliothèque d’effets
• Organiser les nœuds dans l’éditeur de nœuds
• Ajouter du texte
• Animer des images clés
• Utiliser des modificateurs
12
EXPORTER LE PROGRAMME FINAL :
• Exporter un fichier pour le Web
• Personnaliser une option d’exportation
GÉRER LES MÉDIAS ET LES BASES DE DONNÉES :
• Consolider les médias
• Copier les projets et les médias sur un nouveau disque dur
• Travailler avec les bases de données DaVinci Resolve
• Créer et utiliser les bases de données
• Sauvegarder une base de données

Gestionnaire de projets pédagogiques
Contact pour les travailleurs et entreprises
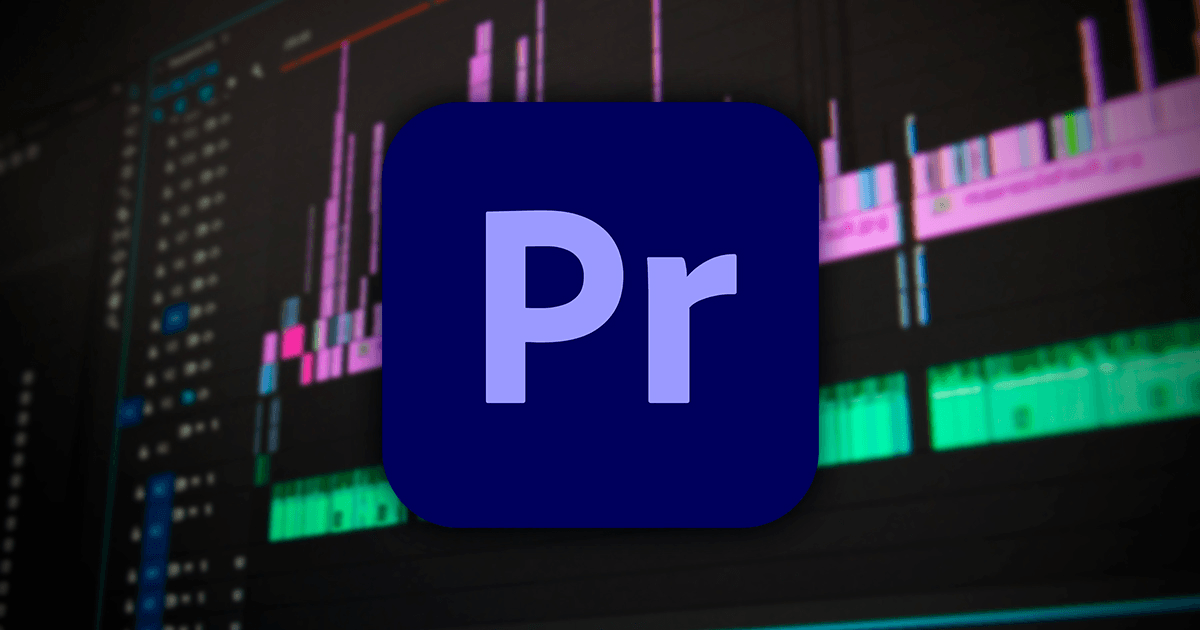
Après une introduction des fondamentaux de la vidéo et des contraintes du montage vidéo, le logiciel ADOBE PREMIERE PRO vous sera présenté étape par étape. De l'importation de médias, à... En savoir plus
5
Jours